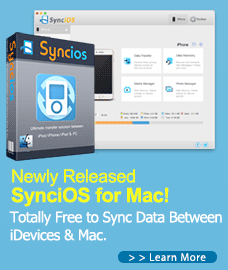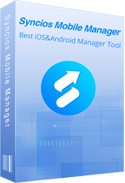How to Sync old iPhone to New iPhone 16 / iPhone 16 plus?
Apple have released the new iPhone 16, iPhone 16 Plus (alongside new versions of the iPad and Apple TV) on this September 9 at Apple's Worldwide Developer Conference. Some reports have tagged September 18 as a possibility for the date that the iPhone 16 will be available for purchase. The new iPhone 16 and iPhone 16 Plus own the world’s most popular camera which is more advanced than ever. The 12-megapixel iSight camera captures sharp, detailed photos. It takes brilliant 4K video, up to four times the resolution of 1080p HD video. iPhone 16 also takes selfies worthy of a self-portrait with the new 5-megapixel FaceTime HD camera. And it introduces Live Photos, a new way to relive your favorite memories. It captures the moments just before and after your picture and sets it in motion with just the press of a finger.
The original iPhone introduced the world to Multi-Touch, forever changing the way people experience technology. With 3D Touch, you can do things that were never possible before. It senses how deeply you press the display, letting you do all kinds of essential things more quickly and simply. And it gives you real-time feedback in the form of subtle taps from the all-new Taptic Engine.
Get ready to switch to the new iPhone 16 / iPhone 16 Plus? Here are some tips to sync messages, notes, apps, bookmarks, music, videos and more from your old iPhone to the new iPhone 16.
Solution 1: Sync old iPhone to New iPhone 16/16 Plus via iTunes
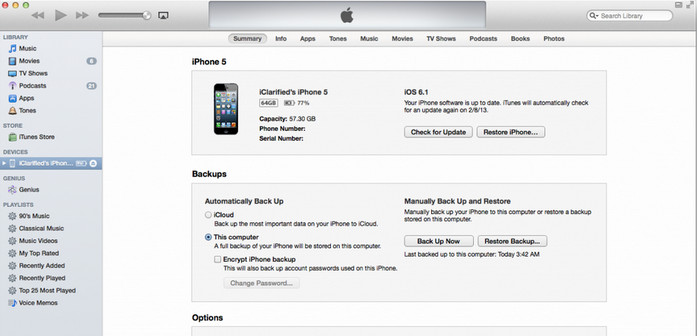
You can follow below quick steps to learn about how to backup data from your old iPhone 16/15/14 on iTunes, then restore iTunes backup on the new iPhone 16 or iPhone 16 plus. Currently iTunes supports backing up settings, messages, camera roll, documents, saved games, etc. However, kindly notice that if you are not restoring to a totally new iPhone, iTunes properly will clear thing that you need while restoring.
Step 1: Close iCloud before backup.
Before you make a backup of your iPhone or iPad using iTunes, it's necessary to make sure iCloud is turned off on your iPhone or iPad. You can't create backups using iTunes when iCloud is enabled. Go to Settings > iCloud > Storage & Backup and turn off the iCloud Backup switch.
Step 2: Connect your old iPhone your computer and launch iTunes.
Tips: if you would like to sync your iPhone with iTunes using wi-fi, then go to Settings > General > iTunes Wi-Fi Sync and select your computer from the list. You'll see an option to "Sync Now" but by default the iOS device will automatically sync when the device meets three conditions: 1) the screen is locked (i.e., you're not using the device), 2) the device is connected to Wi-Fi, and 3) the device is plugged into a power source.
Step 3: Start to Backup.
Choose your device in left panel, then click Back Up Now on the right.
Step 4: Connect your new iPhone 16/16 Plus to computer.
After finished backup process, unplug the old phone, then connect your new iPhone 16 to pc with USB cable. You might need to click "Trust on this computer" when the first time you connect the device to the computer.
Step 5: Restore backup to new iPhone 16.
Choose your device in left panel, then click Restore Backup on the right. During the process, keep your iPhone 16 connected.
Solution 2: Sync old iPhone to New iPhone 16 via iCloud
Step 1: Backup old iPhone to iCloud.
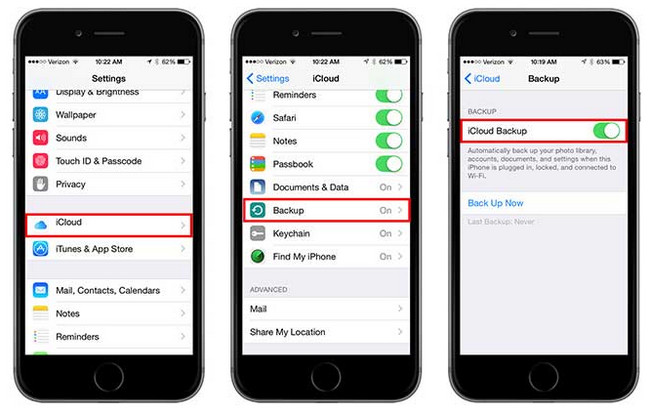
On your Home screen, tap on Settings > iCloud > Storage & Backup. Under Backup, make sure to enable iCloud Backup. By default, all your important information, including notes, bookmarks, contacts, calenars, etc will be enabled to backup every time your iPhone or iOS device is locked, plugged to a power source and connected to the internet. Of course you can manually set what to be backup, but make sure that notes is checked!
Step 2: Restore iCloud Backup on your new iPhone 16.
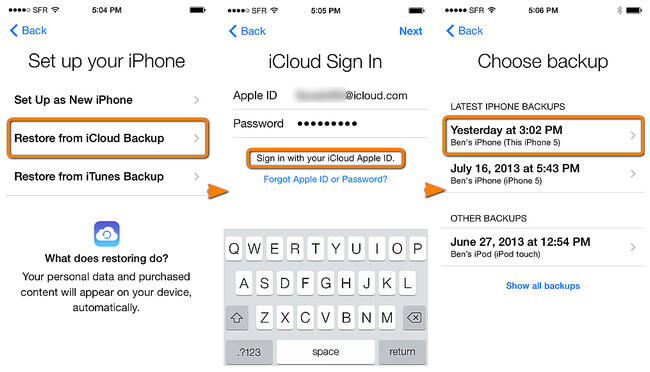
Now turn on your new iPhone 16, start to set up your new phone, navigate to " Restore from iCloud Backup", sign in your iCloud account, then choose backup.
 Solution 3: Sync old iPhone to New iPhone 16 by One-click Data Transfer Tool
Solution 3: Sync old iPhone to New iPhone 16 by One-click Data Transfer Tool
Manay iPhone users thinks the iphone to iphone transferring process is a bit complicated and slow while using iCloud or iTunes. Therefore, many users would looking for an iTunes or iCloud alternative to move data and files from old iphone to their new iPhone 16. Here you come to the right place, we are going to recommend you an ultimate solution to transfer all data you want to your new iPhone 16 only on one click. This third-part app named Syncios Data Transfer, which supports transferring more than 10 types of data from old iphone to new iPhone 16, including notes, ebooks, calendars, photos, music, videos, apps, etc.
Step 1: Download and launch Syncios Data Tranfer.
The program will move all data to your new iPhone 16 or iPhone 16 Plus without any quality loss. You can download the Windows version or Mac version, according to your operation system.
Download
Win Version
Download
Mac Version
Step 2: Connect your iPhone 16 to PC or Mac.
Connect your iOS device to PC or Mac and launch Syncios iPhone 16 Transfer Tool. Then you will see the home page, select Transfer option to bring up the one-click transfer Panel. Once your devices were connected, click Next.

Step 3: Select data to tranfer.
The program would check all of items automatically on the middle panel, you can also uncheck items you don't need. Simply click on Next. After a while, all of your selected data would be in your new iPhone 16.
More Tags
iPhone Music Transfer | iPhoen 6s Transfer Tool | Backup iPhone 16 Contacts | iPhone to iPhone Transfer | Sync iPhone 16 | Alternative to iTunes | iPhone 16 Plus Restore |
Supported Apple Devices and iOS Versions
| iPhone | iPhone XR, iPhone XS, iPhone XS Max, iPhone X, iPhone 8, iPhone 7, iPhone 7 Plus, iPhone SE, iPhone 16, iPhone 16 Plus, iPhone 6, iPhone 6 plus, iPhone 5S, iPhone 5C, iPhone 5, iPhone 4S, iPhone 4, iPhone 3GS |
| iPad | iPad Pro, iPad mini 4, iPad mini 3/2/1, iPad with Retina display, The New iPad, iPad 2, iPad |
| iPod | iPod touch 6, iPod touch 5, iPod touch 4, iPod touch 3, iPod Touch |
| iOS | iOS 5 and above |